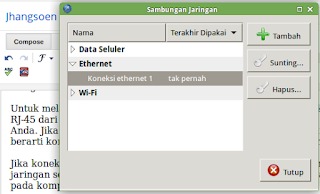Pada kesempatan kali saya akan kupas bagaimana caranya membuat partisi hardisk komputer dan jenis disk lainnya yang serupa seperti micro sd,ssd dan lain-lain.Tentunya kita membutuhkan alat bantu yang berupa disk manajemen yang sudah terinstal pada sistem operasi komputer kita.Namun sering kali saya temui masalah dan kesulitan pada waktu pembuatan partisi dengan disk manajemen pada sistem operasi windows. Untuk itu kita memerlukan bantuan disk manajemen pihak ketiga.
Apa yang di maksud disk manajemen pihak ketiga ini .Yang di maksud adalah software yang bisa di instal pada sistem operasi komputer yang kita miliki.Ada banyak software partisi disk di ranah maya yang bisa kita dapatkan dengan gratis maupun berbayar.Yang di peruntukan untuk di jalankan pada semua sistem operasi komputer.Terutama untuk sistem operasi windows banyak sekali ragamnya dari yang gratis hingga yang berbayar.
Tentunya dengan bantuan software pihak ketiga ini kita dapat dengan mudah membuat ,membagi dan menghapus partisi disk yang kita miliki.Pada sistem operasi Linux disk manajemen yang sudah terinstal terhitung mudah untuk mengoperasikannya sama halnya dengan software partisi pihak ketiga yang diperuntukan untuk sistem operasi Windows.
Dalam penjelasan langkah-langkah pembuatan partisi ini saya akan menggunakan software pihak ketiga MiniTool Partition Manajer ,yang menurut saya ini paling lengkap pada pemilihan file sistem berkasnya yang bisa di terapkan pada hardisk yang kita miliki .Agar kita bisa memasang sistem operasi komputer yang kita inginkan.Karena setiap sistem operasi komputer memiliki file sistem berkas yang berbeda-beda.Seperti halnya pada sistem operasi Windows yang memerlukan file sistem berkas yang berextensi / berformat NTFS berbeda dengan sistem operasi Linux yang memerlukan file sistem berkas berformat EXT.Format atau Extensi partisi ini merupakan kerangka atau suatu bidang yang di peruntukan untuk file berkas agar dapat terpasang secara benar dan tepat serta bisa di tayangkan atau di baca file berkas yang di maksud oleh.Untuk lebih jelasnya anda bisa baca pada artikel "Apa Yang Di Maksud Partisi Hardisk" http://www.jhangsoen.com/2015/09/apa-yang-di-maksud-partisi-hardisk.html .
Adapun langkah-langkahnya adalah sebagai berikut di bawah ini :
Langkah pertama
anda masuk atau buka Software MiniTool yang telah terinstal bisa anda lihat pada gambar di bawah ini !
No.1 adalah tombol tombol yang akan berfungsi setelah kita selesai melakukan project dan tombol ikon untuk melakukan project.
No.2 adalah menu project yang dapat kita pilih untuk memenej project pada disk.
No.3 adalah data disk pertama atau master pada komputer
No.4 adalah data disk yang ada pada disk kedua atau slave yang terpasang
No.5 adalah partisi yang terformat NTFS pada disk pertama
No.6 adalah partisi pertama pada disk kedua yang terformat NTFS
No.7 adalahpartisi kedua pada disk kedua yang belum terformat
No.8 adalah sama dengan No.5 dan di sisni tercatat dengan lengkap data partisi pada disk pertama sebagai master karena ada data 'active&boot& system' yang berarti ini adalah partisi yang sudah terpasang sistem operasi komputer ,Harap anda berhati hati bila anda melakukan project dengan Minitool CD bootable jangan samapi lupa karena akan terhapus,bila melakukan project dengan MiniTool biasa yang terpasang pada sistem operasi komputer anda biasanya partisi ini akan terkunci.
No.9 sama dengan No.6 disini tercatat sebagai partisi yang terkait pada disk pertama.
No.10 adalah bagan project pemartisian
Langkah kedua
anda pilih partisi mana yang akan di format atau di rubah / di hapus pada bagan No.10 dengan mngklik salah satu partisi yang bukan atau belum tercatat sebagai sistem ,untuk membloknya.
Langkah ketiga
Setelah anda memblok salah satu partisi misalnya saya pilih pada partisi pertama pada disk kedua.Karena sudah terformat saya menghapusnya terlebih dahulu dengan mengklik Delete partition pada menu bagan No.2 setelah itu klik tombol Aply,dan akan keluar jendela peringatan klik Oke penghapusan selesai ,lanjut ke Klik Create Partition dan akan terbuka jendela baru ,anda bisa memberi nama pada kolom paling atas ,pada kolom pilihan pertama anda bisa pilih primary atau logical,pada kolom kedua anda bisa pilih tipe file sistem berkas NTFS ,EXT ,misal saya pilih EXT3 ,biarkan kolom lainnya default atau kosong.
Langkah keempat
Pada kolom size yang bergaris tepi hijau dan ada warna birunya anda bisa merubah ukuran partisi yang anda kehendaki dengan menggeser tombol panah bagian kanan ,geser kekiri untuk mengurangi ,geser ke kanan untuk menambah
atau anda pilih kolom Partition Size dengan mengklik panah atas untuk menambah panah bawah untuk mengurangi.Setelah itu anda klik "Oke'
Langkah kelima
Anda klik Aply pada bagan No.1 yang sebelumnya tidak berfungsi atau mati berikon ceklis ,akan terbuka jendela Create Partition ,tunggu hingga selesai proses pemormatannya .Setelah itu akan keluar jendela yang ada tombol "OKE" dan klik "OKE" dan selesailah proses partisi ini
Software MiniTool Partition Manajer menyediakan beberapa fitur buat kita dari yang gratis sampai yang berbayar.Pada produk yang terbaru edisi 9.1 disediakan jenis jenis yang bisa kita dapatkan,diantaranya :
1. MiniTool Partition Wizard Free Edition 9.1
Bisa anda dapatkan dengan gratis
Free Disk Partition Manager adalah yang terbaik di kelas All-in-One !
Lebih 16.000.000 Pengguna Download dari CNET!
Memuaskan Semua Tuntutan manajemen dasar partisi disk anda !!
Support OS:Windows 10, Windows 8.1/7/Vista/XP 32-bit and 64-bit
Bisa anda download di http://goo.gl/VQ8sZ6
2. MiniTool Partition Wizard Pro 9.1
Bisa anda dapatkan : http://goo.gl/p781WC
Lisensi tunggal: $ 39,00
Upgrade gratis seumur hidup: $ 59,00
Upgrade gratis seumur hidup: $ 59,00
3. MiniTool Partition Wizard Server 9.1
Bisa anda dapatkan :
Lisensi tunggal: $129.00
Upgrade gratis seumur hidup: $199.00
Lisensi tunggal: $129.00
Upgrade gratis seumur hidup: $199.00
4. MiniTool Partition Wizard Enterprise 9.1
Bisa anda dapatkan :
Lisensi tunggal: $399.00
Lisensi tunggal: $399.00
Upgrade gratis seumur hidup: $499.00
5. MiniTool Partition Wizard Technician 9.1
Bisa anda dapatkan dengan $699.00
6. MiniTool Partition Wizard Bootable 9.1
All-in-One Bootable Partition Manager!
Memuaskan Semua Tuntutan dari manajemen
Memuaskan Semua Tuntutan dari manajemen
partisi disk anda Dalam mode Bootable !!
Bisa anda dapatkan dengan gratis dengan versi 32Bit dan 64Bit
Dan download di :
http://www.partitionwizard.com/partition-wizard-bootable- cd.html
Perlu anda ketahui yang sering saya gunakan adalah MiniTool Partition Wizard CD Bootable .Andabisa mendownloadnya dan memburningnya ke dalam CD dengan mudah ,karena dalam paket ini sudah tersedia iso image cdnya .Untuk pengoperasiannya pun sangat mudah kita tinggal masuk bios komputer kita pilih menu Boot > pilih CD/ DVD.Setelah itu CD bootable ini akan secara otomatis masuk kedalam menu manajemen partisi disknya .Tinggal kita mengatur ,membuat dan menghapus hardisk atau micro sd yang kita inginkan.